2024. 10. 25. 14:15ㆍTableau
데이터 시각화 목표
- KIP측정 대시보드를 제작하여 기업의 성장세 파악하기
- 매개변수 활용 및 대시보드 생성방법 이해하기
사용데이터_출처(태블로)
- Superstore
시각화 대시보드 로직 구상하기
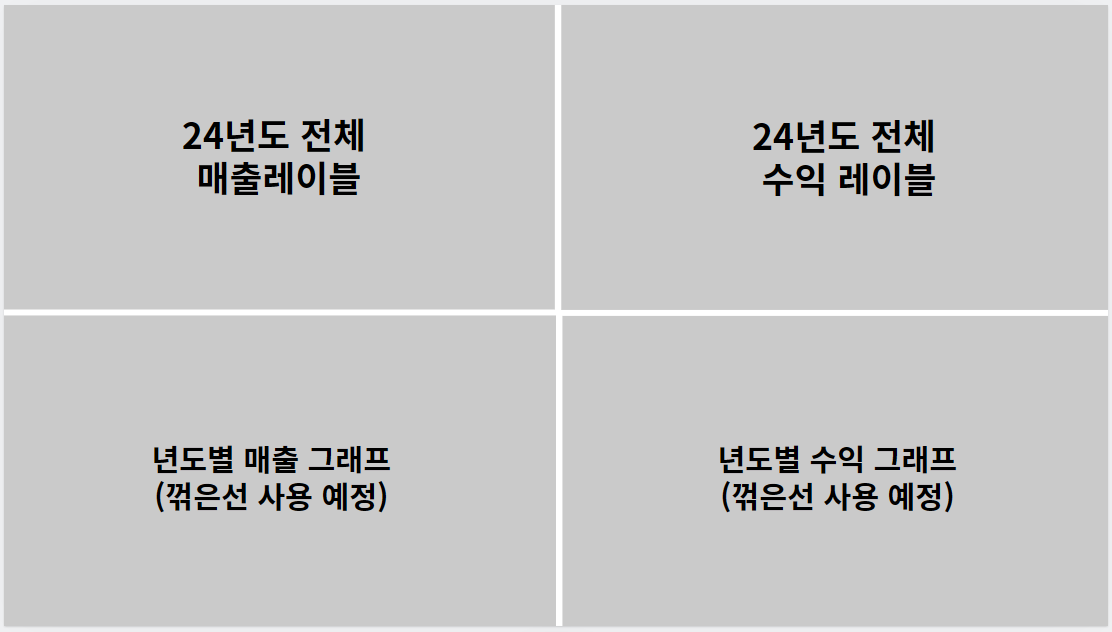
KIP대시보드를 생성하기 전에, 어떻게 대시보드를 생성할지 미리 구상을 먼저 수행했다. KIP의 정확한 측정과 상승도를 파악하기 위해 24년도 매출합계와 전년도대비 몇퍼센트가 상승했는지를 표시할 레이블과 그래프로 구상하고, 매출뿐만아니라 최종 수익까지 파악할 수 있도록 매출과 수익모두 한번에 대시보드에 나타나도록 생성할 예정이다.
24년도 매출 레이블 생성하기
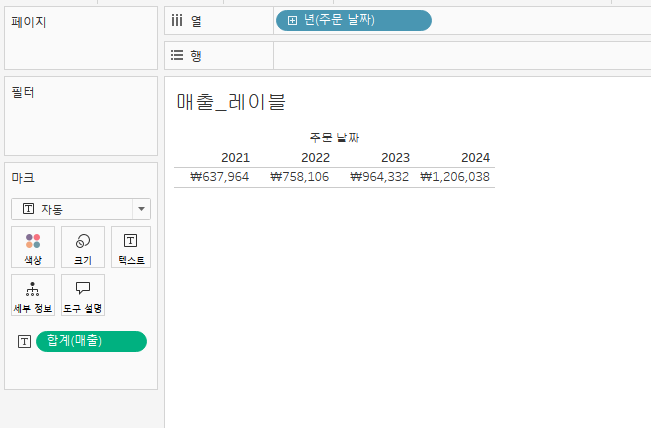
먼저 매출을 나타낼 레이블을 생성했다. 년도와 매출필드를 사용하여 해당 년도별 매출의 합계가 나타나도록 표시했다.
계산된 필드 사용

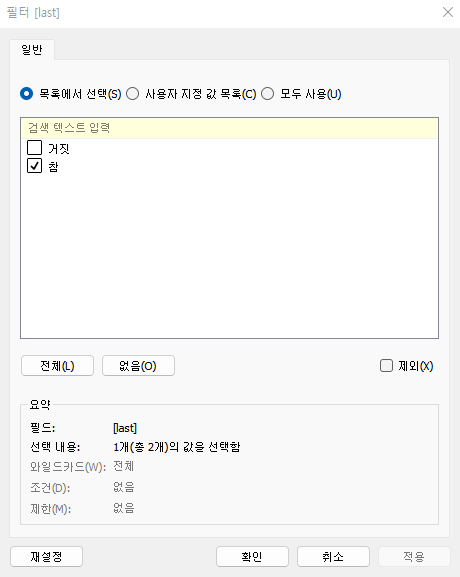
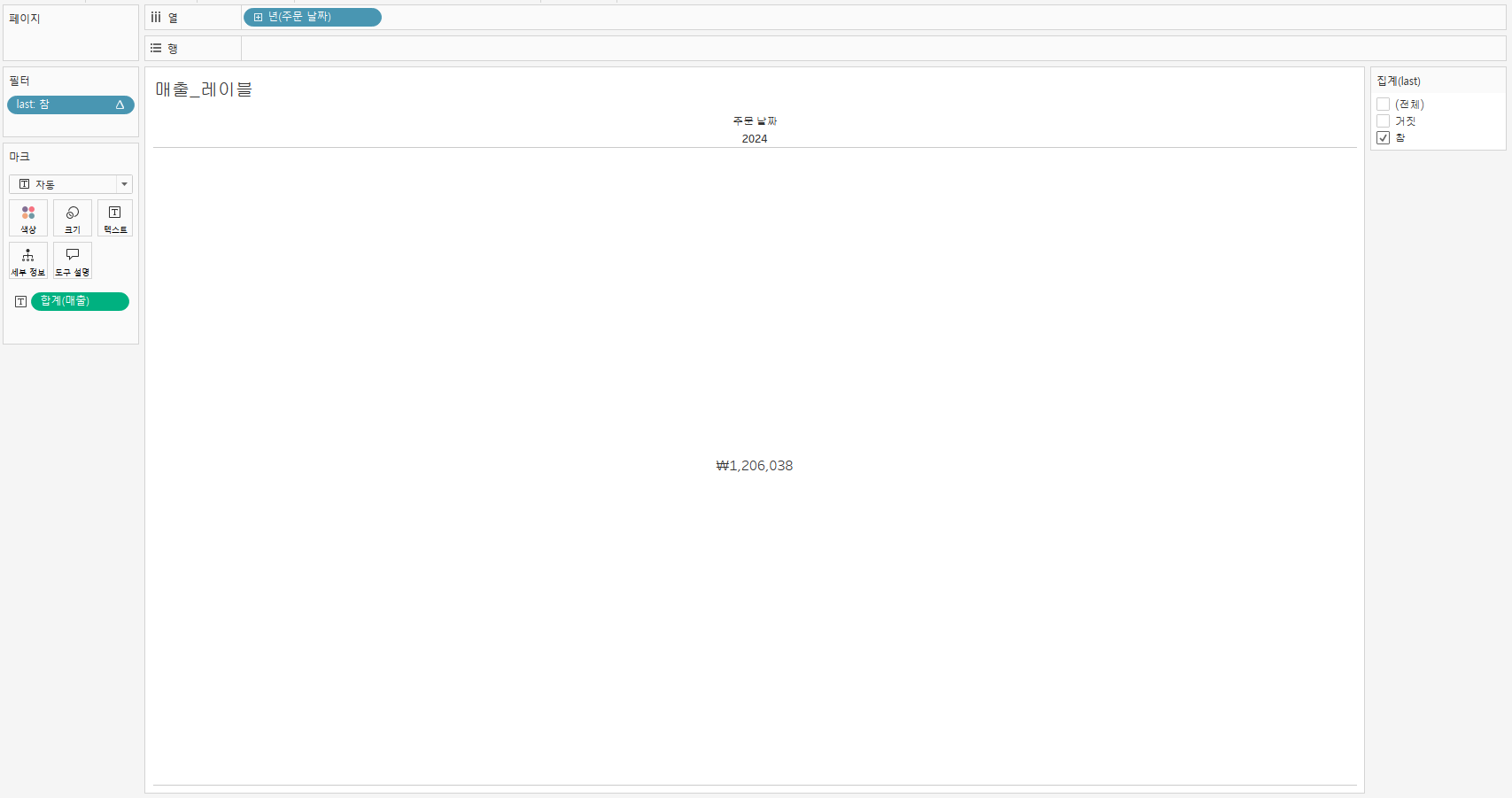
KIP이기때문에 모든 년도의 매출이 아닌 2024년도의 매출만을 표시하기 위해 계산된 필드에서 last함수를 사용하였고, 함수의 값에 맞는 참값만 표시되도록 하여 2024년도의 매출만 표시되도록 했다.
비율차이 생성
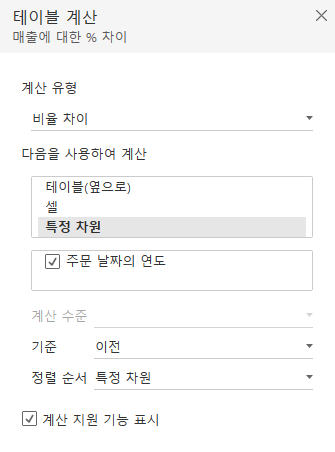
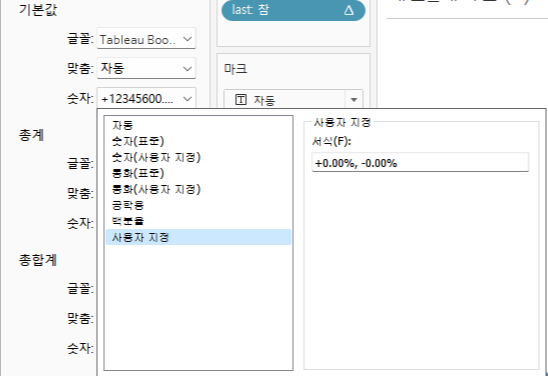
그 후 전년도 대비 몇퍼센트가 상승했는지도 함께 표시하기 위해 매출합계필드를 비율차이로 바꾼 후, 특정차원으로 계산해 레이블에 추가하였고, 상승이 더 잘 보이도록 사용자 지정 서식을 사용하여 +를 표시해주었다.
레이블 디자인 편집

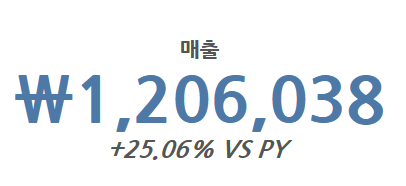
그후 레이블 편집에서 가장 중요한 정보인 매출합계가 가장눈에띄도록 색상과 크기를 변경해주었고, 전년도와의 비교를 알리기위해 레이블의 문구를 수정해주었다.
매출 그래프 생성하기

그 후 년도별 합계를 꺾은선 그래프로 만든 후, 레이블을 사용하여 2024년도의 합계만 표시될 수 있도록 했다.
수익 레이블 만들기
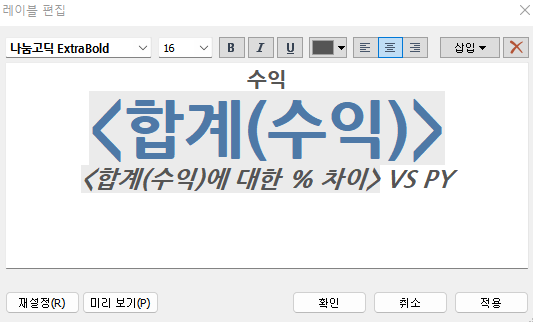
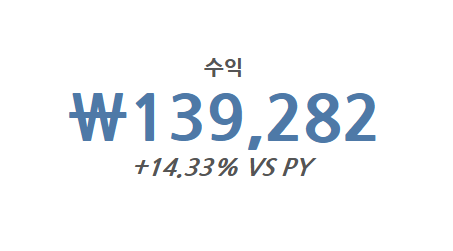
합계레이블과 동일한 방법으로 수익 레이블도 생성한다. 마찬가지로 수익이 잘 보일 수 있도록 큰 글자로 가운데 표시한 후 색상을 다른것으로 바꿔주었으며, +기호를 사용하여 + - 의 매출액 차이가 얼마나 났는지 더 시각적으로 와닿게 바꿔주었다.
수익 그래프 만들기

매출 그래프를 만든 방식과 동일하게 년도별 수익을 꺾은선 그래프로 나타냈고, 레이블에서 2024년도의 수익만 표시될 수 있도록 설정해주었다.
대시보드 생성
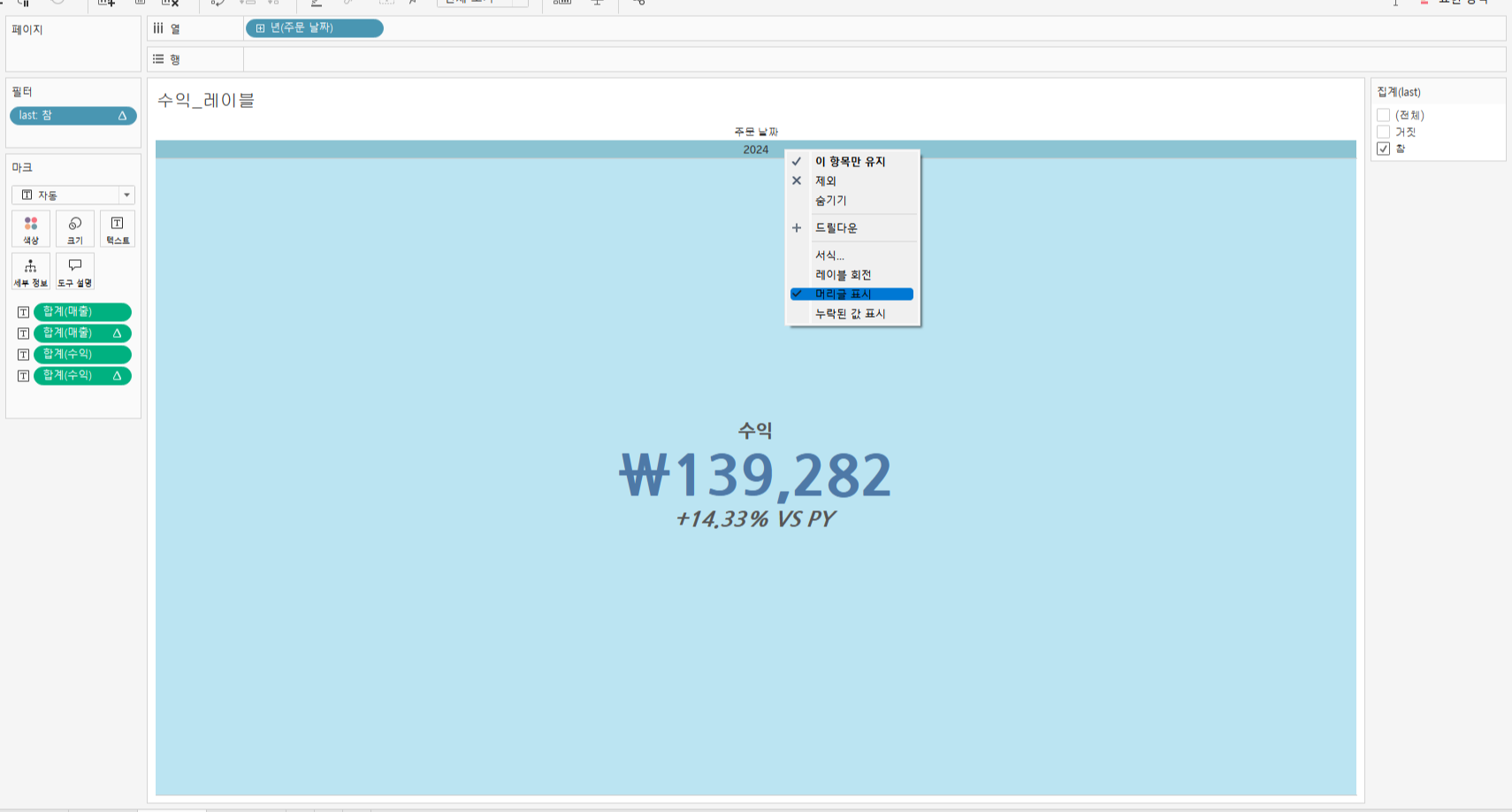
대시보를 생성하기 전, 보다 깔끔한 대시보드 생성을 위해 머리글을 전부 지워주는 작업을 진행한다.
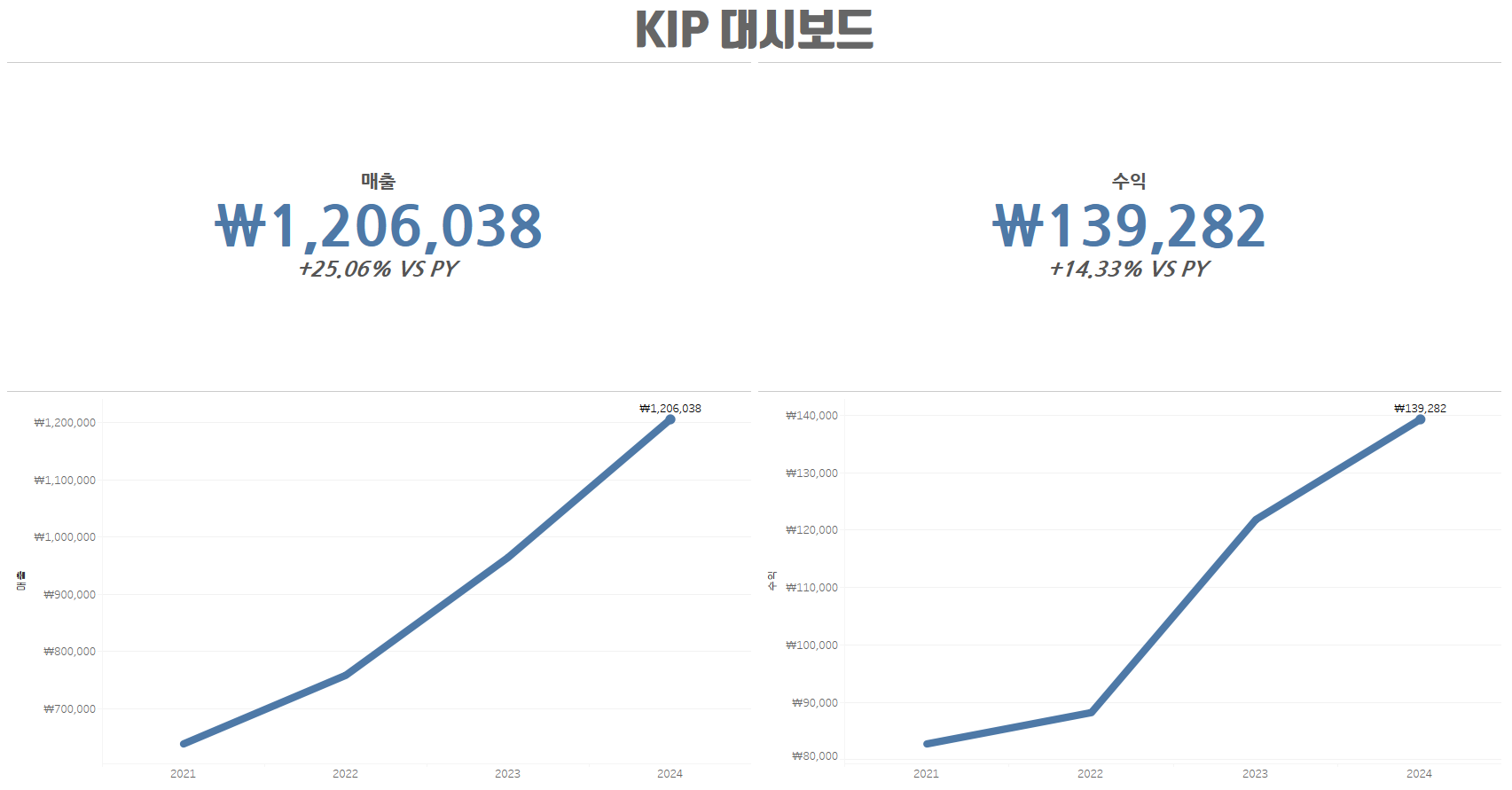
그 후 대시보드에서 각 그래프를 로드 한 후, 'KIP 대시보드'라는 제목을 추가해주었다. 매출레이블 밑에는 매출 그래프를, 수익 레이블 밑에는 수익레이블 밑에는 수익 그래프를 배치하였다. 매출과 수익을 세로형으로 배치하여 각각 매출과 수익합계금액과 동시에, 전년도 대비 얼마나 발생했는지를 파악할 수 있도록 하였으며, 밑에 꺾은선 그래프에서는 2024년도에 해당하는 값에만 레이블을 설정해 해당년도의 데이터를 한눈에 파악하게 함과 동시에, 2021년도부터 2024년도까지 매출과 수익의 흐름을 파악할 수 있도록 했다.
'Tableau' 카테고리의 다른 글
| Tableau Desktop_매개변수 사용하여 여러개 차트합친 대시보드 생성하기 (0) | 2024.10.25 |
|---|---|
| Tableau Desktop_매개변수 만들기 (0) | 2024.10.24 |
| Tableau Desktop_컨텍스트 필터 설정 / LOD계산활용 (0) | 2024.10.23 |
| Tableau Desktop_LOD계산(Fixed, Include, exclude) (0) | 2024.10.22 |
| Tableau Desktop_Boxplot으로 NBA팀별 선수들의 연봉분포 파악하기 (0) | 2024.10.21 |