2024. 10. 24. 15:32ㆍTableau
매개변수
매개변수는 파리미터라고도 부르며, 사용자가 시각화를 다양하게 탐색하기 위해 직접 입력하거나 선택할 수 있는 값이다. 데이터의 유형은 문자열,숫자, 날짜 등의 단일 값으로 설정하며, 고정 목록에서 선택하거나 자유롭게 값을 입력기능하고 필터링, 계산 참조등의 목적으로 사용한다.
매개변수 사용 예시
- 차원 혹은 설정값 바꾸기
- 시트 이동
- 임계값 설정
데이터 준비

열에 주문날짜필드를, 행에 합계필드를 설정하면 년도별 매출액의 합계를 볼 수 있다. 하지만 이렇게 필드만을 사용할 경우, 보다 자세한 날짜를 확인하고싶다하더라도

계층을 사용하면 그래프를 시각화하기도 어렵고, 필터처럼 자유롭게 사용하기도 어렵다. 이럴경우 사용할 수 있는것이 매개변수이다. 매개변수를 만들어, 주별, 월별, 분기별, 년도별을 사용자가 필터처럼 선택하여 확인 할 수 있도록 만들어보자.
매개변수 만들기

매개변수를 설정할때 허용가능한 값을 목록으로 바꾼 후, 설정할 매개변수명을 차례대로 입력해준다.

그 후 계산된 필드를 사용하여 설정한 매개변수 값이 올바르게 출력될 수 있도록 계산된 필드를 사용하여 값을 설정한다. 이때 계산된 필드에는 주로 case문이나 if문을 사용한다. 위 쿼리문을 해석하면 기간설정(매개변수)에서 사용자가 Weelky를 입력하면 주문날짜에서 week부분만 보여달라라는 뜻이며 계산된 필드에서 사용한 datetrunc함수는 문자데이터에서 해당 값만 추출하는 함수이다.

그 후 계산된 필드를 열에 놓고 정확한 값으로 바꿔준 후에,
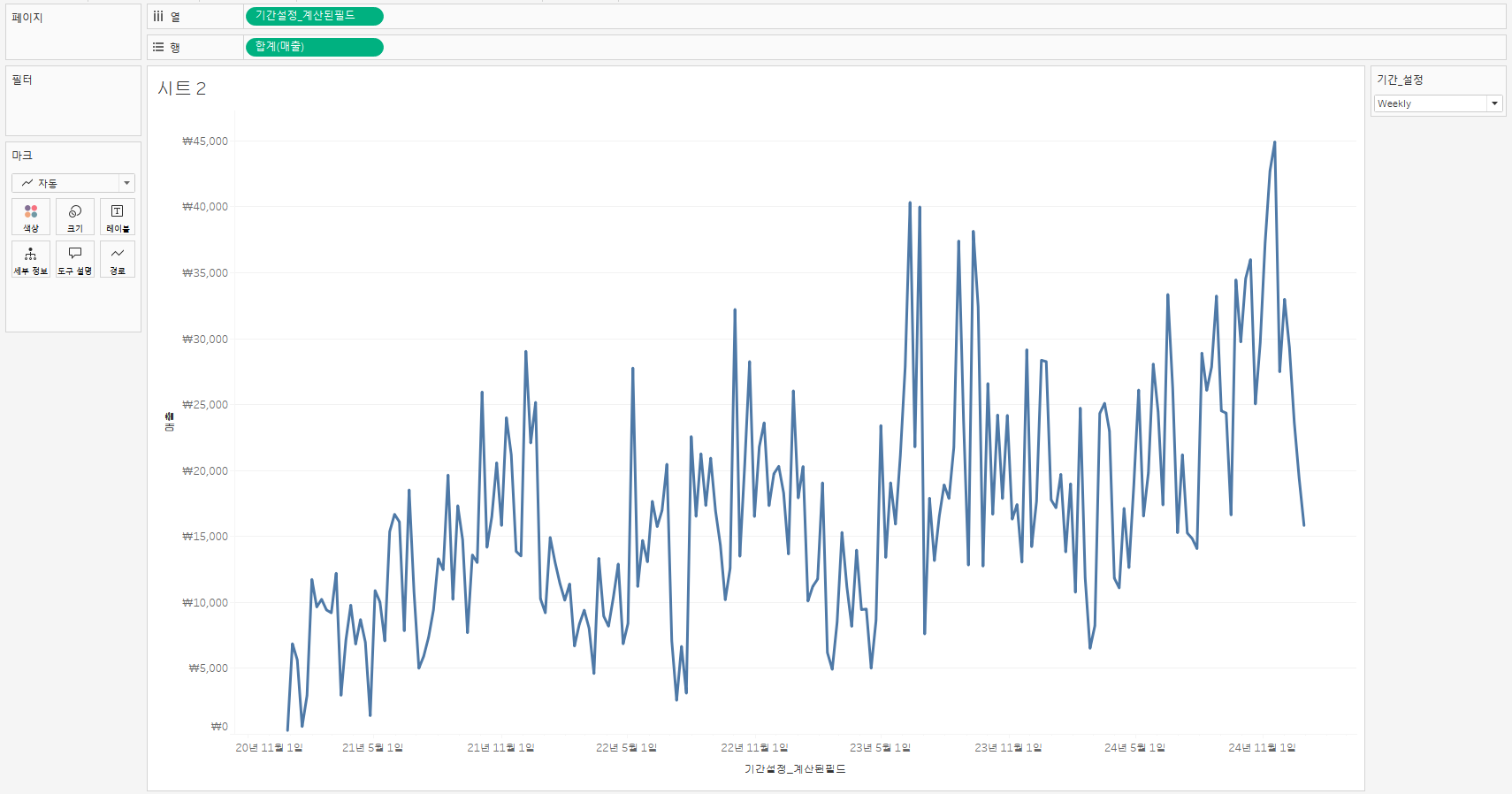
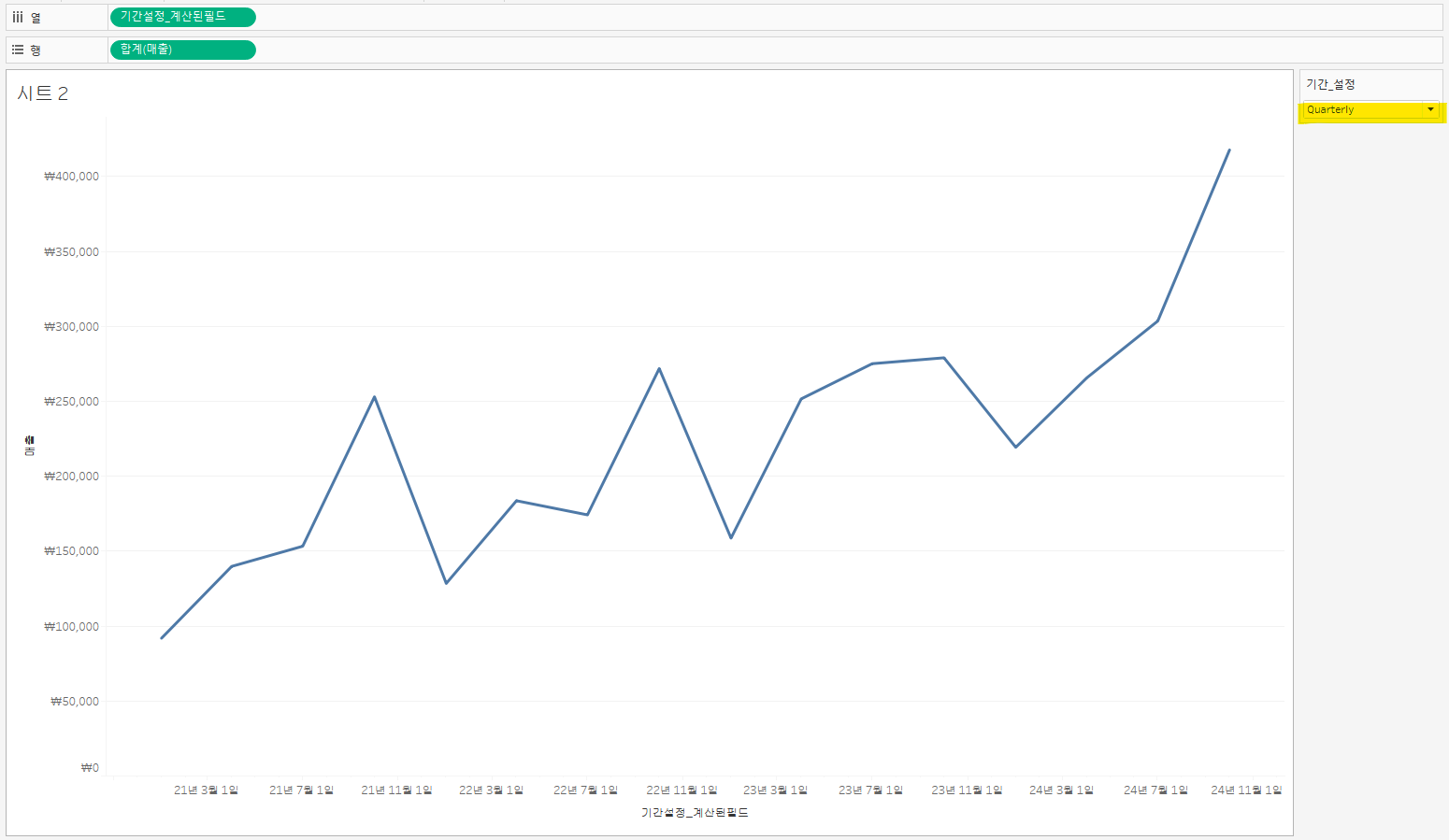
만들어둔 매개변수를 표시(매개변수 표시)해주면 필터처럼 만들어둔 매개변수를 자유롭게 사용할 수있다.
값 레이블 표시하기
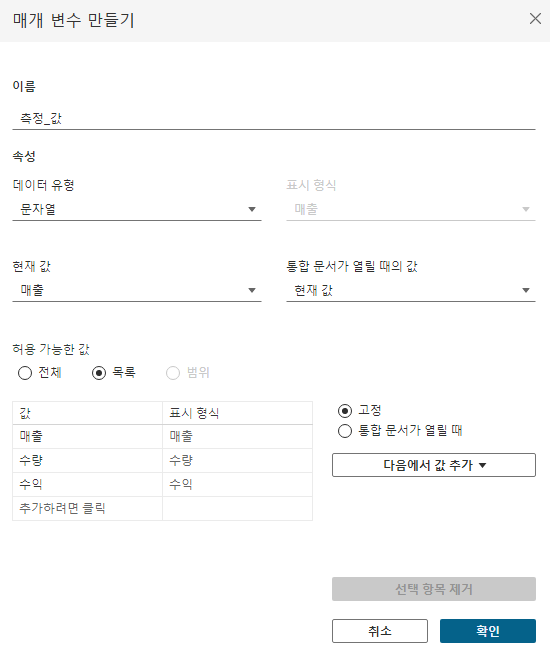
이번에는 만들어준 매개변수의 값을 바꿔줄때마다 그에 맞는 데이터의 값도 함께 변경되도록 매출, 수익,수량의 값을 매개변수로 만들어 레이블로 표시해보도록하자. 동일한 방법으로 목록에 매출, 수량,수익을 순서대로 적은후 확인을 눌러준다.
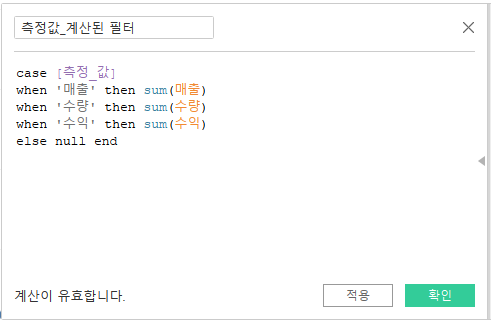
그 후 똑같은 case구문 방법으로 계산된 필드를 만들어 새로운 매개변수값의 라벨을 지정해준다.
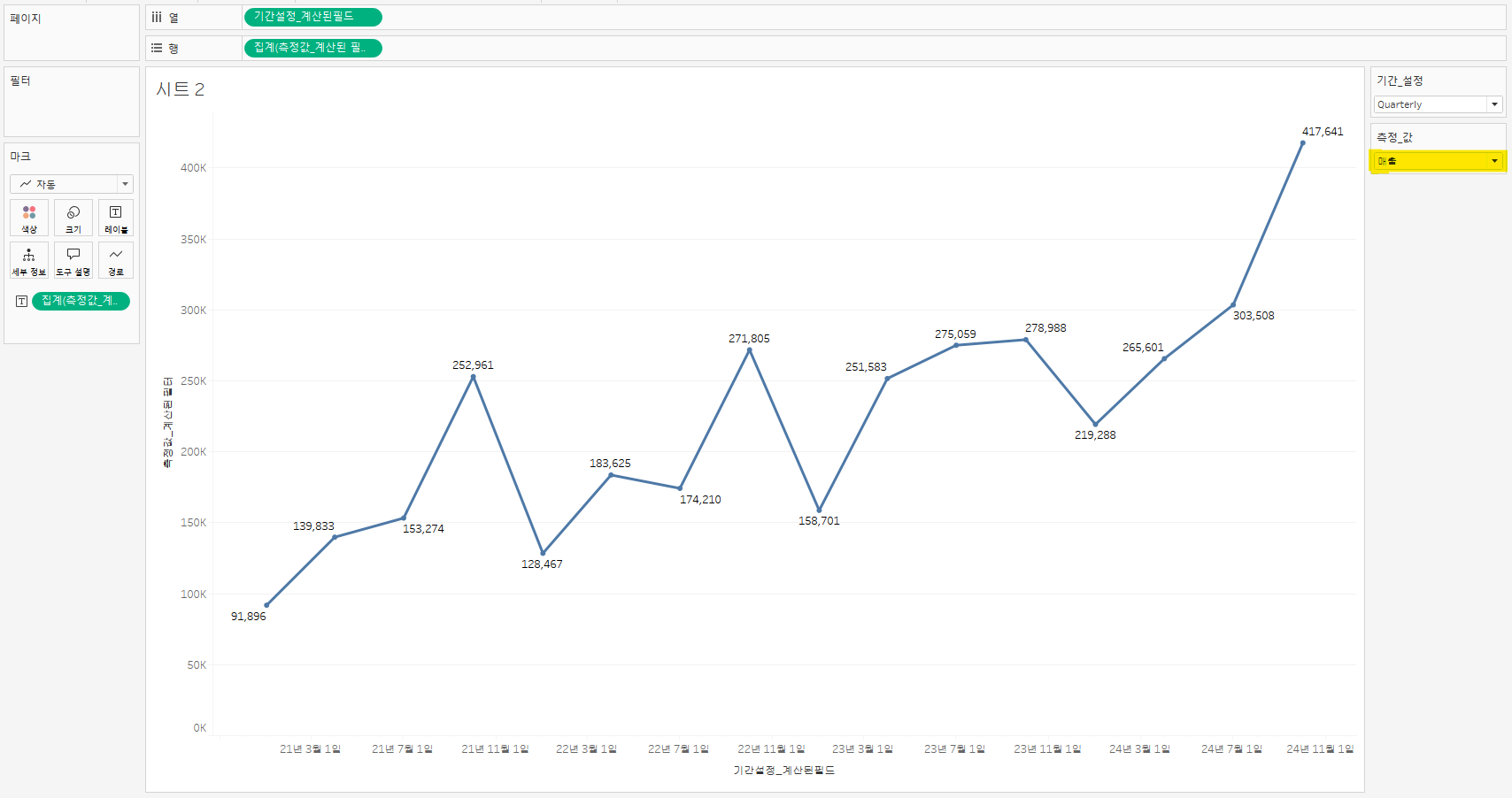
그 후 행에있던 일반 매출합계를 계산된 필드로값으로 바꿔준후, 매개변수표시, 마크에 계산된 필드의 레이블을 추가하면
매개변수 값에 따라 레이블도 함께 확인할 수 있는 뷰를 만들 수 있다.
'Tableau' 카테고리의 다른 글
| Tableau Desktop_슈퍼스토어 데이터로 전년도 비교 KIP측정 대시보드 생성하기 (0) | 2024.10.25 |
|---|---|
| Tableau Desktop_매개변수 사용하여 여러개 차트합친 대시보드 생성하기 (0) | 2024.10.25 |
| Tableau Desktop_컨텍스트 필터 설정 / LOD계산활용 (0) | 2024.10.23 |
| Tableau Desktop_LOD계산(Fixed, Include, exclude) (0) | 2024.10.22 |
| Tableau Desktop_Boxplot으로 NBA팀별 선수들의 연봉분포 파악하기 (0) | 2024.10.21 |