2024. 10. 16. 17:31ㆍTableau
다중 측정값
실무에서 데이터 시각화를 할때 하나의 값을 가지고 그래프를 만드는 경우보다는 여러 데이터를 변수로 두고 데이터를 시각화하여 분석하는 경우가 많다. 이때 데이터 시각화 보드에 여러개의 행으로 그래프를 나타내는 경우가 있고, 아예 그래프를 겹쳐서 그래프를 만드는 경우가 있다.
다중 측정값의 종류
- 측정값에 대한 개별 축 만들기
- 여러 측정값을 단일 축으로 혼합하기
- 이중 축 만들기
측정값에 대한 개별 축 만들기
먼저, 측정해야할 데이터가 2개이고, 2개의 그래프를 따로 만드는 개별 축을 만들어볼 예정이다.
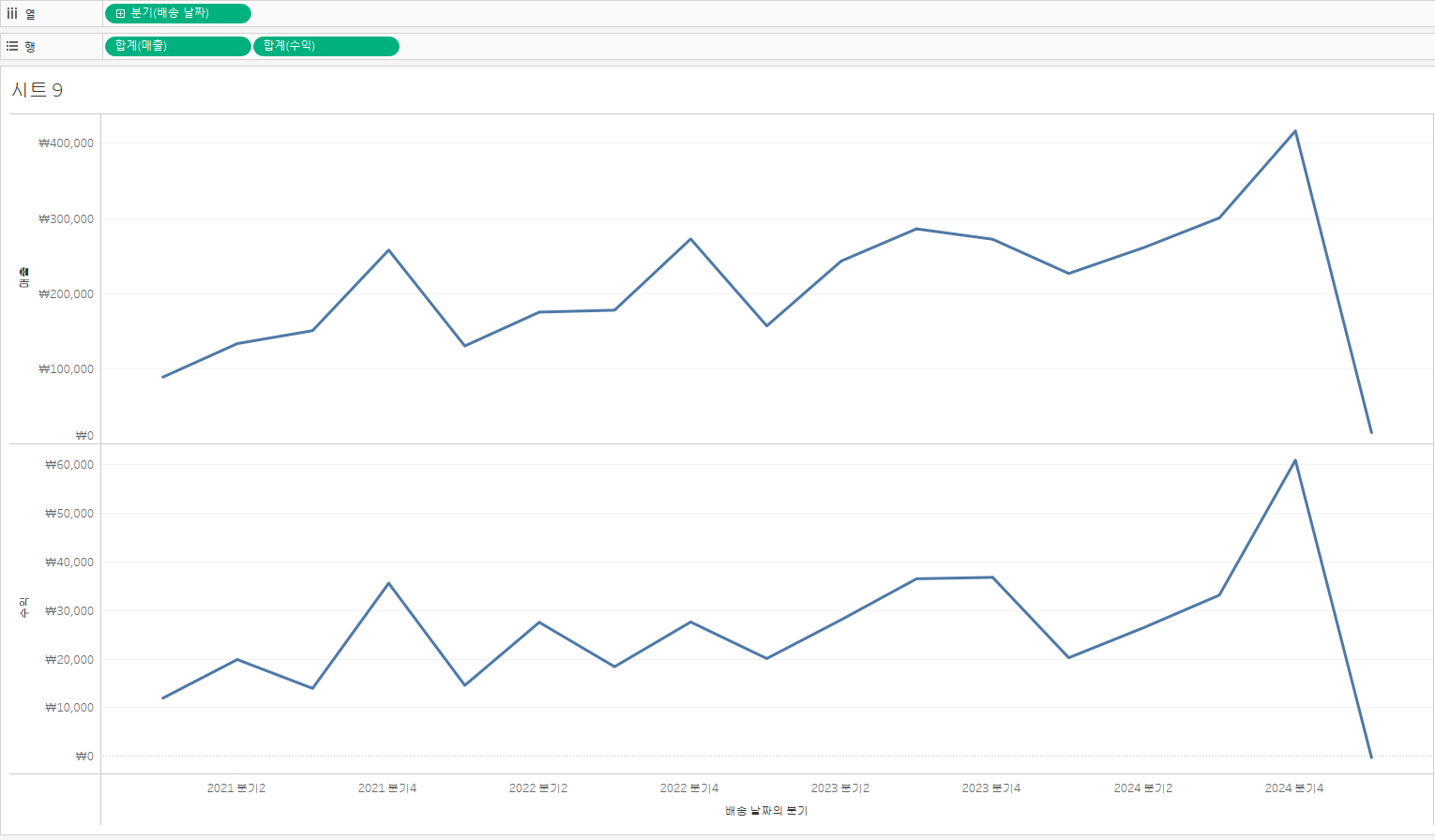
다중 측정값대해 개별로 축을 만드는 가장 간단한 방법은 측정하고자 하는 데이터들의 필드를 그대로 행에 나란히 놓아주면 자동으로 자동축이 생성된다. 위 그래프에서는 첫번째 그래프가 매출의 합계이고 두번째 그래프가 수익의 합계 그래프이다.
이렇게 다중 측정값에 대해 개별로 축을 만드는 방법은 주로 여러개의 데이터그래프를 한번에 보여주는 경우에 사용하지만
완전한 비교분석을 해야하는 경우에는 이렇게 따로 축이 설정되어있는 그래프로는 각각의 데이터를 비교분석하는것이 어렵기때문에 하나의 그래프로 합쳐주는 방식을 가장 많이 사용한다.
여러 측정값을 단일 축으로 혼합하기
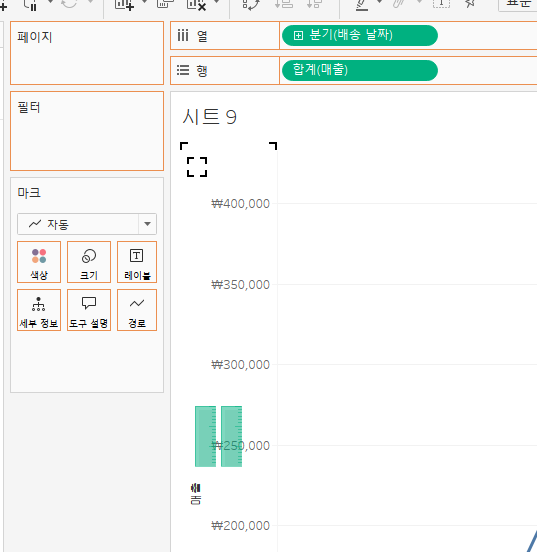
다중 측정값을 단일 축으로 혼합하여 하나의 그래프로 나타내는 방법은 기존 하나의 데이터를 가지고있는 단일측정값의 축에 또 다른 필드를 드래그앤 드롭으로 추가하는 방식이다.
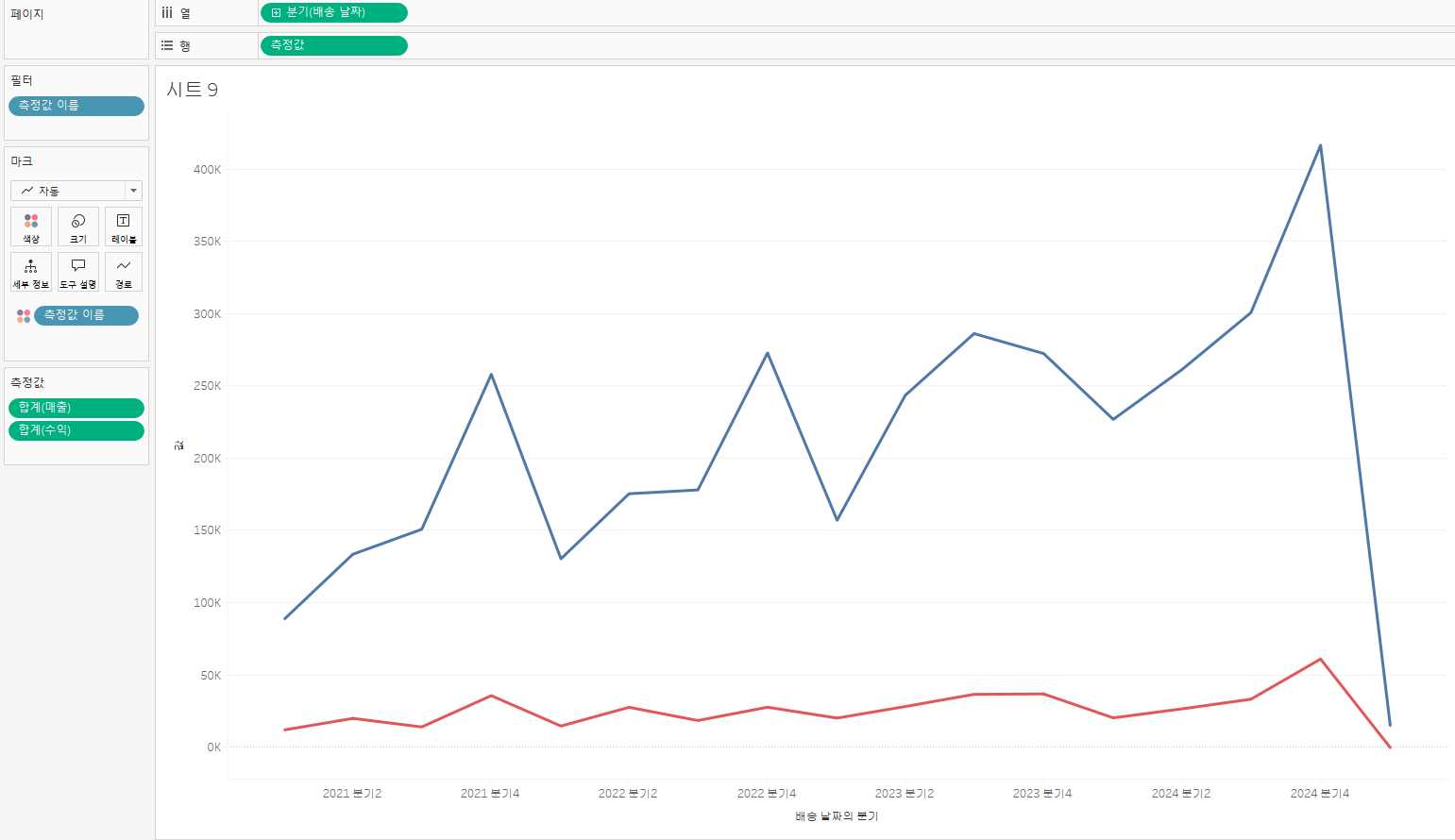
이렇게 하면 단일 축으로 두개의 그래프를 한꺼번에 확인할 수 있어, 다중 측정값을 개별 축으로 구별한것보다는 비교분석이 쉬워진다. 이렇게 여러 측정값을 단일 축으로 혼합하는 방법은 다중 측정값들이 비슷한 범위를 가지고있을때 주로사용하는 방법이다.
하지만 위의 그래프처럼 두 데이터의 범위차이가 크다면 오히려 데이터를 하나로 합쳤음에도 불구하고 제대로된 데이터의 범위를 파악하기 어려워, 분석하기 어려워지는 경우가 발생하곤 한다.
이중 축 만들기
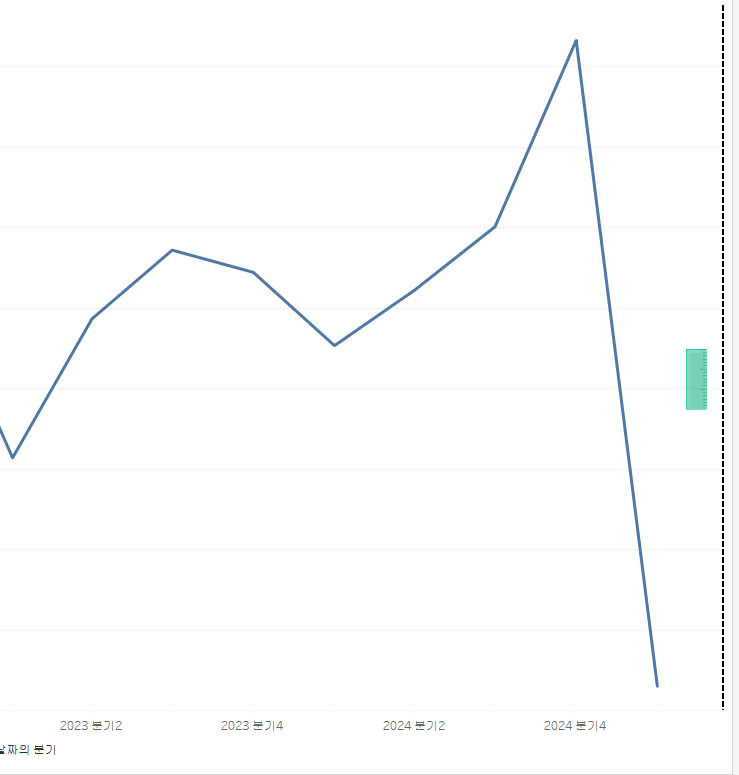
이중 축을 만들고싶을때는 단일 축에 다른 필드를 합쳤던 방식과 동일하게 합치고 싶은 필드를 축에 드래그앤 드롭으로 놓아주면 되는데, 이번에는 이미 생성되어있는 단일 그래프의 축의 반대편 축 자리에 필드를 드래그 앤 드롭으로 놓아주면
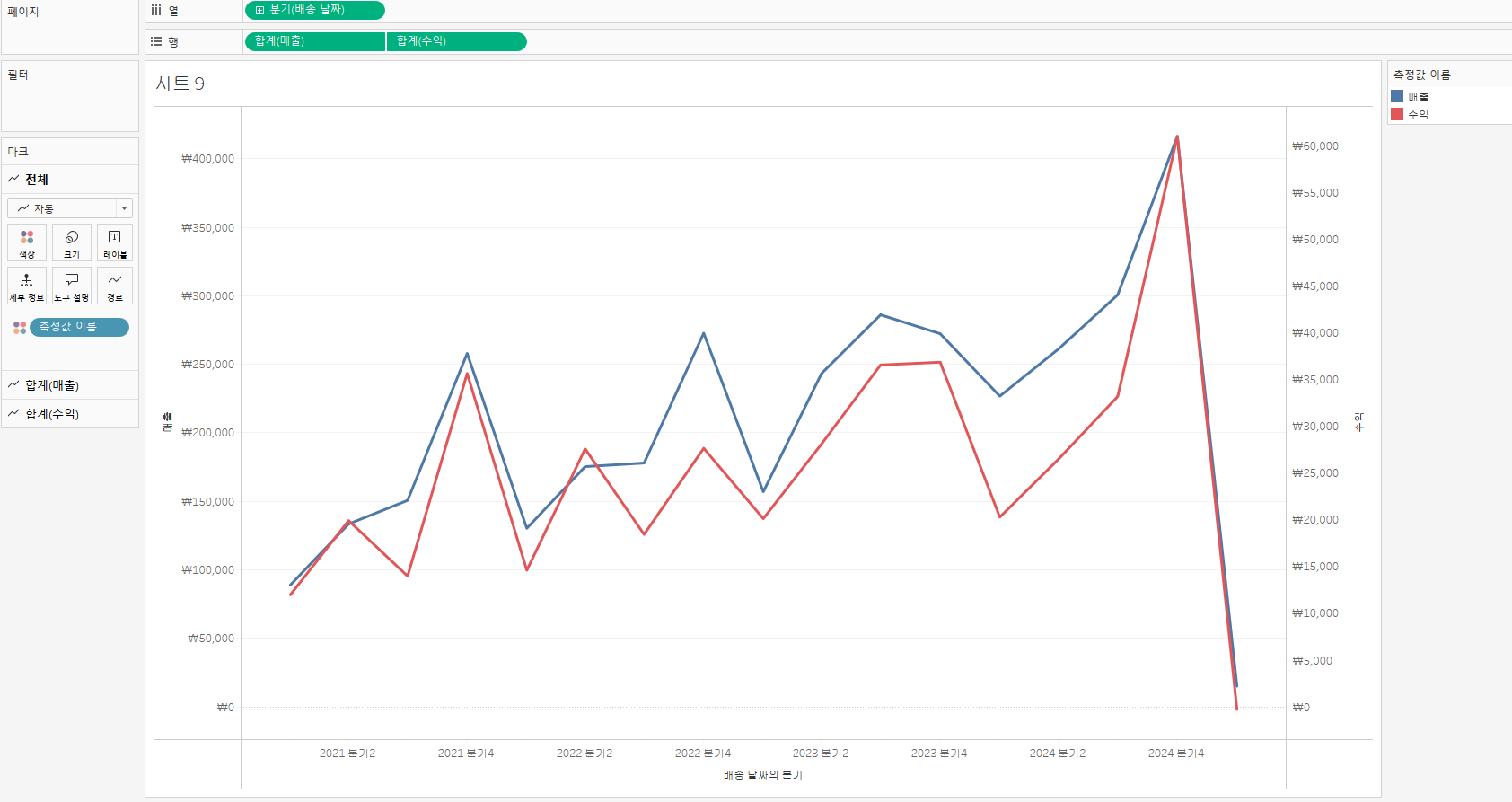
이렇게 각각의 데이터필드에 맞는 축을 가지면서, 하나의 그래프로 다중값들이 표현된것을 확인할 수 있다.
하지만 지금 사용중인 데이터에서는 둘의 데이터의 범위가 다르기 때문에, 사실상 둘의 값의 차이가 큼에도 불구하고 두 데이터의 크기가 비슷해 보이도록 출력되고있다.
축 동기화
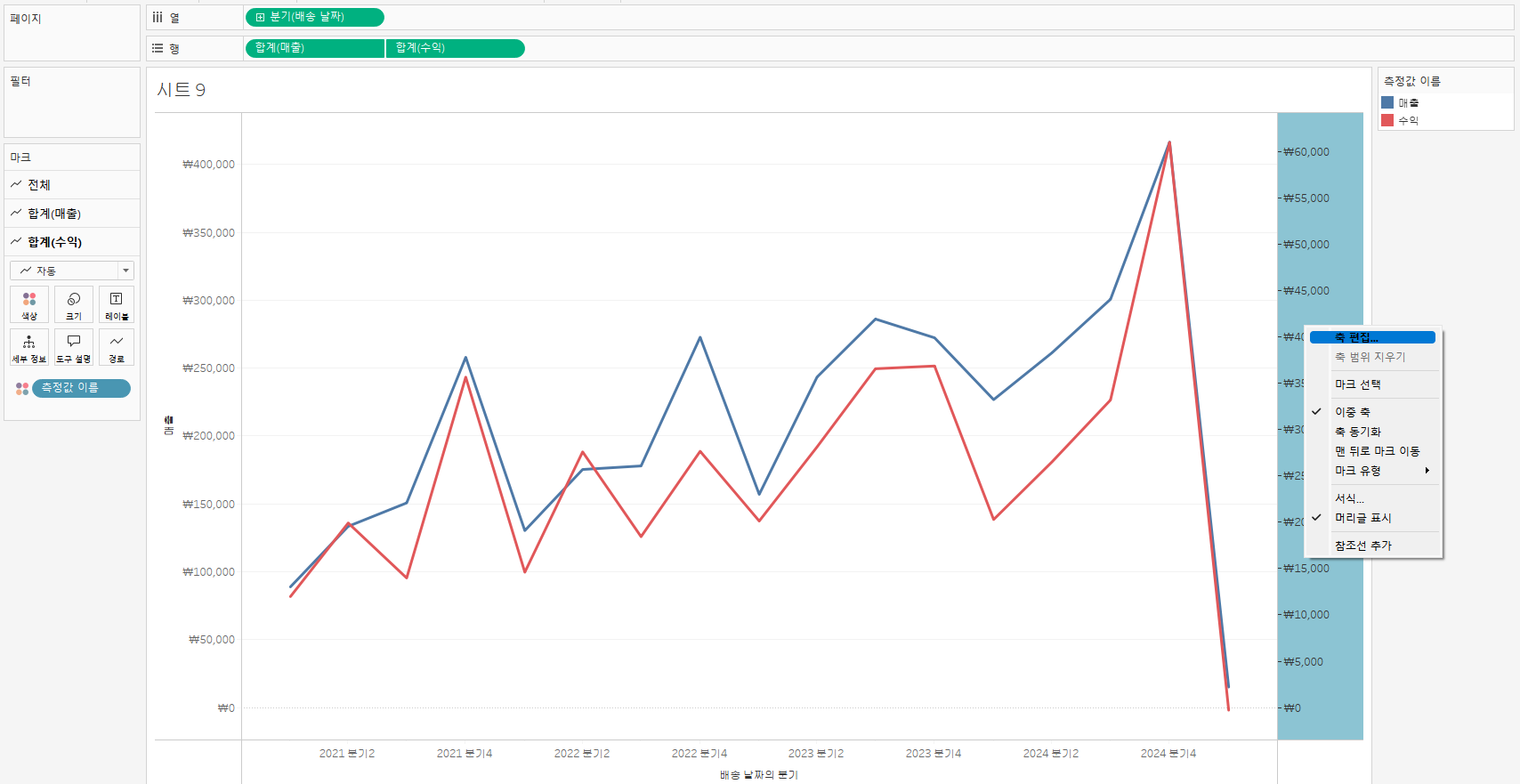
그런 경우 사용할 수 있는 방법이 축 동기화 방법이다. 먼저, 추가 해준 데이터의 축을 선택한 후, 축편집을 클릭해준다.

그 후 이중 축 동기화를 선택해주면 된다.
태블로에서 이중축 동가회는 다중값을 측정할때 하나의 보드안에서 각각 개별 축을 같도록 시각화할때 거의 필수로 사용되는 방법으로, 다중 값 데이터들이 다른 범위를 가졌거나, 그 범위의 값차이가 심할때 두 축을 동일한 범위로 조정하여 더 정확한 비교가 가능하도록 해주는 기능이다.

이중 축 동기화를 하고나면 동일한 범위를 가지게 되므로 하나의 보드안에서 같이 표현됨과 동시에 각각 데이터값을 정확하게 파악하여 비교분석할수있는 그래프를 만들 수 있다.
'Tableau' 카테고리의 다른 글
| Tableau Desktop_테이블 계산(테이블, 파티션, 방향, 레이아웃, 필터) (1) | 2024.10.21 |
|---|---|
| Tableau Desktop_이중 축 그래프 파레토 그램법칙으로 상위고객층 파악하기 (0) | 2024.10.17 |
| Tableau Desktop_계산된 필드(Running, Total, lookup, window, if~elseif)실습 (1) | 2024.10.16 |
| Tableau Desktop_히스토그램을 활용하여 날짜별 배송소요시간 분포도 파악하기 (0) | 2024.10.15 |
| Tableau Desktop_데이터 구간차원(bin) 생성하기 (0) | 2024.10.15 |