2024. 10. 12. 20:58ㆍTableau
Data Pivoting
태블로에서는 데이터의 구조를 바꿔주는 피봇팅을 할 수 있다. 그 종류는 다음과 같다.
rows to columns(pivot)
- 긴 형태 → 넓은 형태
- 하나의 열의 고유 값들을 새로운 열 헤더로 전환
columns to rows
- 넓은 형태 → 긴 형태
- 여러열을 취해서 두 개의 열, 보통 '키'와 '값'으로 재구조화
Pivoting 환경 셋팅

사용할 데이터먼저 로드해준다. 오늘 사용할 테이블은 Quota라는 지역별 년도별 득표수를 표기한 데이터를 사용할 예정이다.
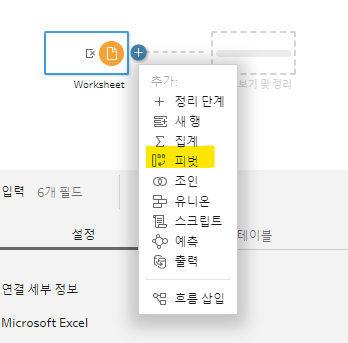
로드해준 원본테이블의 +버튼을 눌러 피벗을 선택한다.
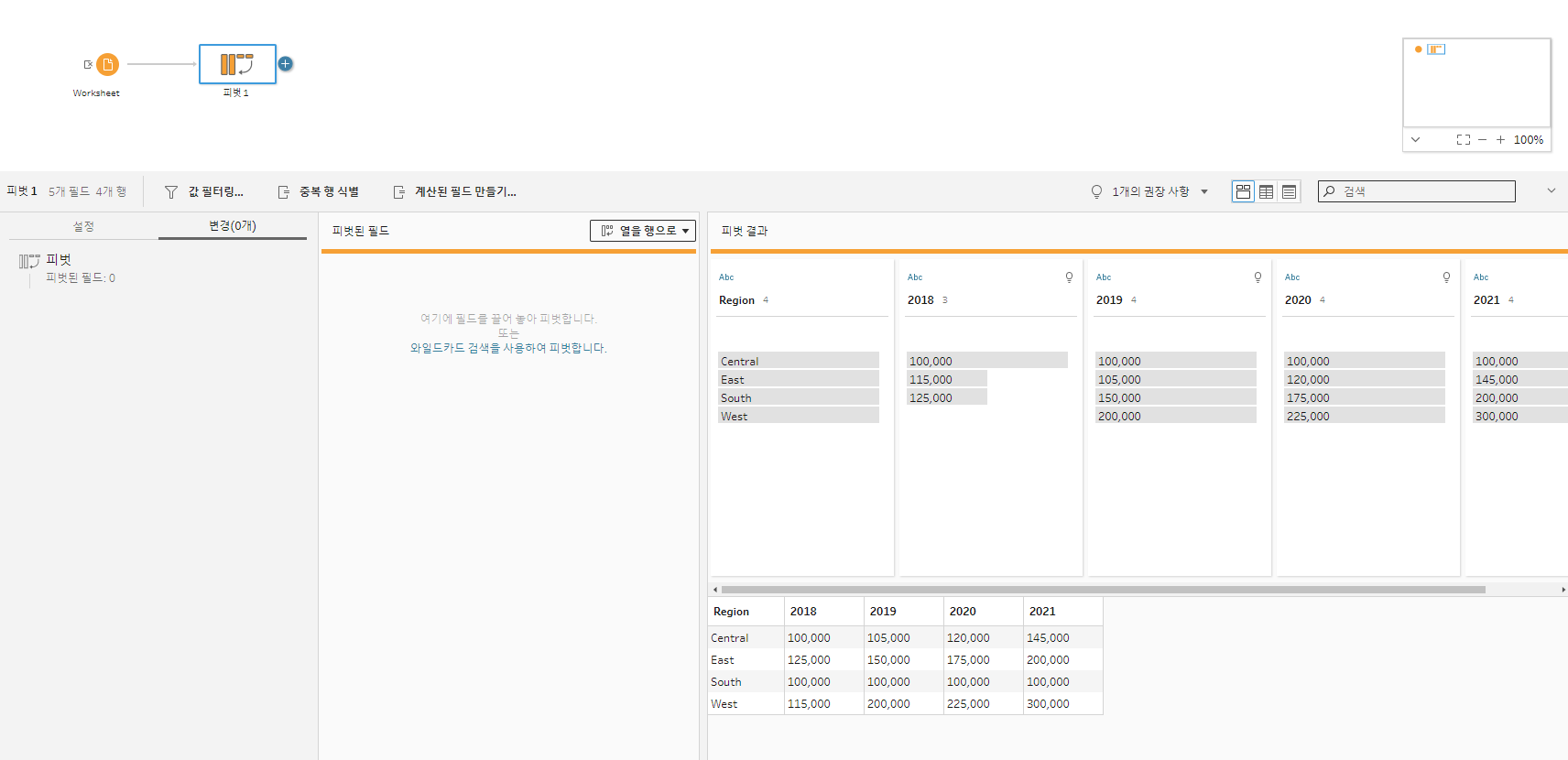
그럼 이렇게 피벗을 진행할 수 있는 환경이 셋팅된다.
unpivot
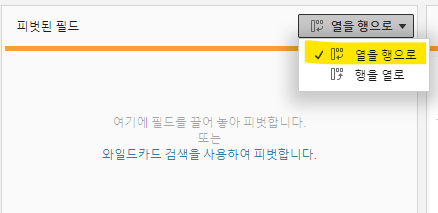
지금은 unpivot을 진행할 예정이기때문에 열을 행으로를 클릭해준다. (영어버전인 경우 column to rows)
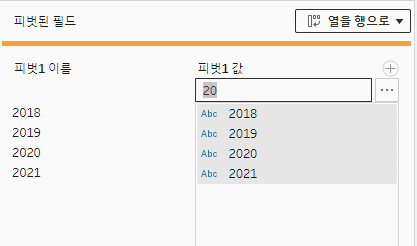
현재 데이터에서 컬럼으로 지정되어있는 년도들을 하나의 컬럼으로 만들예정이다. 이때 년도 숫자 컬럼들을 피벗될 필드 탭에 하나씩 드래그앤 드롭해도 되지만, 실무에서는 대용량의 데이터를 다루기때문에 하나하나 드래그앤 드롭하기가 쉽지않다. 이 경우 와일드카드 검색기능을 이용하여 하나의 컬럼으로 만들고싶은 컬럼명에 공통적으로 들어가있는 부분을 검색하여 지정해주면 된다.
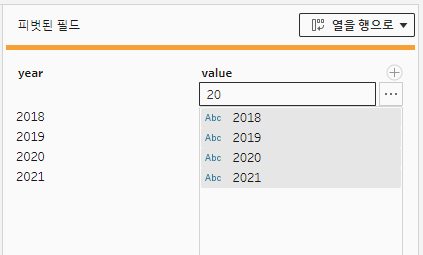
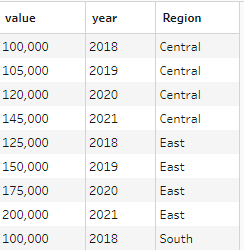
그 후 자동지정되어있었던 필드명을 클릭하여 원하는 필드명으로 이름을 바꿔준 후 전체 데이터를 확인하면 원하는 방식대로 unpivot되어있는 것을 확인할 수 있다.
Pivot
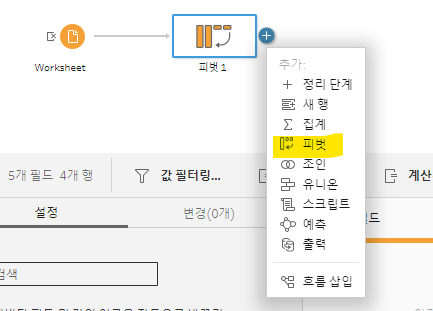
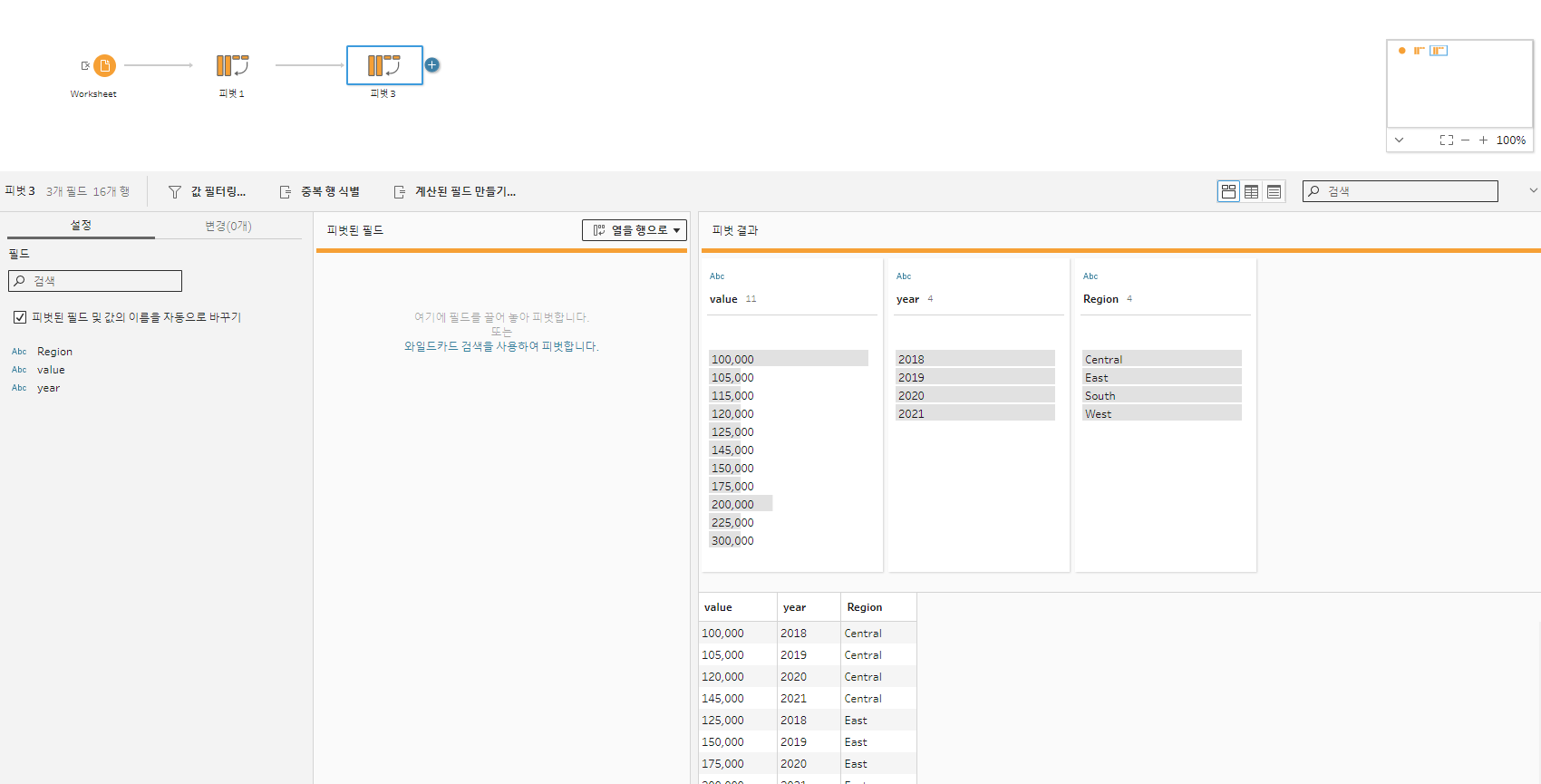
이번에는 다시 unpivot했던 테이블을 pivot테이블로 만들고싶다면 unpivot되어있는 테이블에서 +를 눌러 다시 피벗환경을 셋팅해준다. unpivot을 이미 만들어둔 상태에서 pivot으로 바꾼다고 이미 만들어둔 unpivot창에서 필드 형태를 바꿔버리면 unpivot 했던 테이블자체가 사라지게 되므로 주의해야한다.
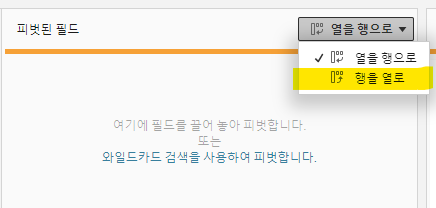
unpivot과 같은 방법으로 피벗 형태를 행을 열로 로 바꿔준다. (영어버전이라면 row to column)
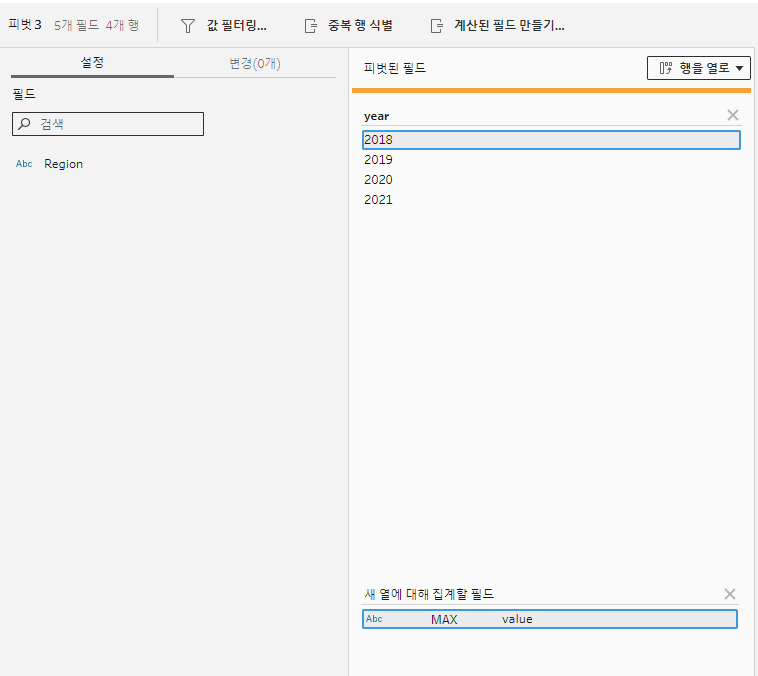
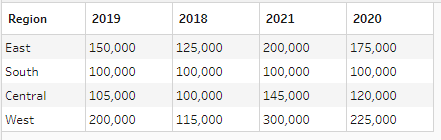
그 후 다시 각각의 컬럼값으로 만들어줄 year열을 피벗될 필드에 드래그앤 드롭한 후, year가 열이되면서 각각의 값으로 들어가야할 value를 새 열에 대해 집계할 필드 부분에 드래그앤 드롭하여 pivot해주면 된다. 그 후 원본데이터를 확인하면 unpivot되어있던 테이블이 다시 pivot의 형태로 되돌아와있음을 확인할 수 있다.
학습일기

오늘은 태블로 프렙에서 데이터 피봇팅하는법을 배웠다. 아니...피봇팅...SQL에서도 코드가 복잡한 편은 아니지만 태블로에서는 이렇게나 간단하다니...버튼 몇개 딸깍거리는것만으로도 이렇게나 간단하다니..!! 시각화 툴이여서 그런지 데이터 피봇팅 되는게 시시각각으로 한번에 보이는것도 너무 편하고 신기했다. 피봇 자체는 딱히 어려운 내용은 없었으나 피봇팅한 상태에서 언피봇을 하는게 아니라 새롭게 +버튼을 통해 만들어주어야한다는것만 잊지 않으면 될것같다..!(새로 안만들면 없어진다는거..저도 알고싶지 않았습니다..)
'Tableau' 카테고리의 다른 글
| Tableau Desktop_데이터 집계방법과 세분화 하기 (0) | 2024.10.15 |
|---|---|
| Tableau Prep_공공데이터로 서울시 상권데이터 전처리하기 (1) | 2024.10.14 |
| Tableau Prep_데이터 출력 방법과 옵션 종류 (0) | 2024.10.13 |
| Tableau Prep_데이터 집계 및 조인까지 (0) | 2024.10.13 |
| 태블로_Tableau Prep 데이터 로드 및 필드 확인과 데이터 조인 (0) | 2024.10.12 |